

Tip: If the default reading pane feels too confined to work effectively with Magnifier, you can open the new or received message in a new window to maximize the view.

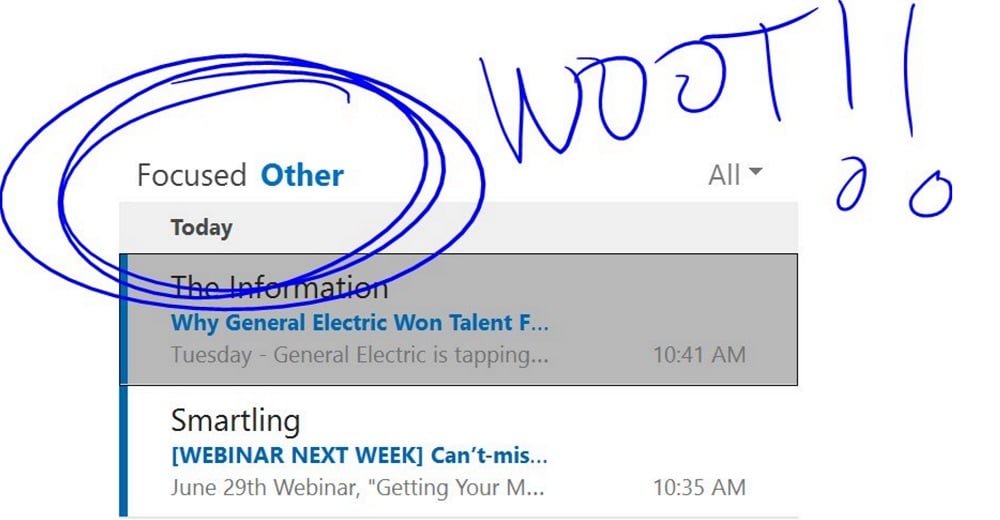
To move in the navigation pane using the keyboard only, press the Tab key, Shift + Tab, or the Up or Down arrow keys. From here you can create a new mail, access your folders, account info, and app settings, or switch to Calendar. The navigation pane is displayed on the left side of the screen. When you open Mail, you land in the main view with the currently selected inbox open. You’ll also learn how to optimize Mail to easily navigate the app with Magnifier. Use the tips below to learn how to move in the different parts of Mail. Select Start > Settings > Ease of Access > Magnifier > Turn on Magnifier. To turn off Magnifier, press the Windows logo key + Esc. Press the Windows logo key + Plus sign (+). Learn how to use Magnifier in the Windows 10 Mail app (this app comes pre-installed on Windows 10 devices).


 0 kommentar(er)
0 kommentar(er)
